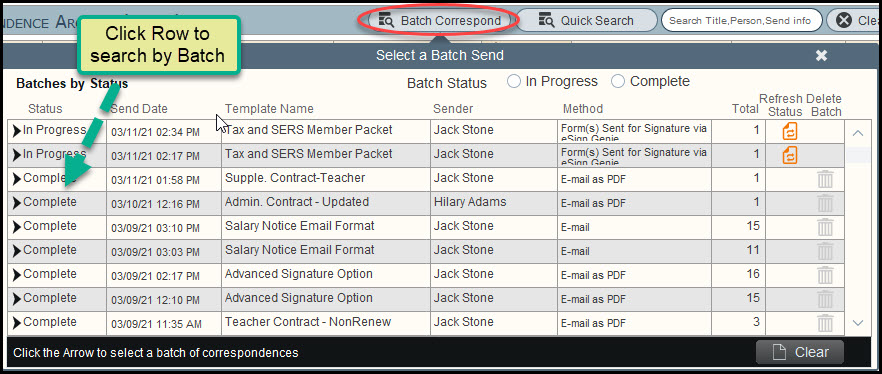When sending correspondences by email, or as pdfs attached to an email, or sending for signature, PeopleWerksHR groups the correspondences into a “batch” for processing. The batch and its individual correspondences are tracked so you can easily see the status and manage the batches.
To access the batch, click either on the Reporting section and select Correspondence Archive or if you are in the Letters/Emails section, click on the Correspondence Archive button from the Distribution List screen.
At the top of the screen click the button Batch Correspond and you will see the following.
To manage correspondences you can do the following:
- You can view the status of batches, the sent date, the template or packet name, the sender and method of how sent. Note that batches are sorted descending with the most recent as the first record.
- By clicking on the status for a given batch, you will see all of the correspondences in that batch.
- If you are using the Send for Signature process you can refresh the status of a batch by clicking on the Refresh Status icon.
- For Email or Email as PDF send methods only, you can click on the Delete icon to delete from the archive all of the sent correspondences in that batch.